SOLUTION|対応
このガイドはPROJECT CLOUDをご利用のお客様が、環境にアクセスするための事前準備を記載しています。
PROJECT CLOUDにホスティングしたアプリケーションにアクセスする前に本手順に従って初期設定を行ってください。
- ログイン手順
- ブラウザ設定
ログイン手順
Step 1
ログイン画面からユーザー名とパスワードを入力し、ログインボタンを選択。ログインする画面はhttps://www.myloadspring.comまたは https://ws6cs-100.myloadspring.comどちらからもアクセできます。
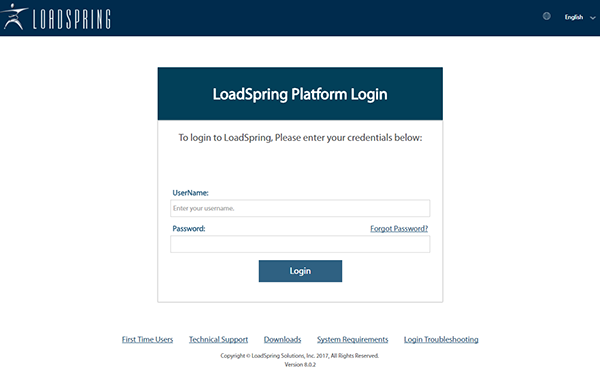
Step 2
管理者からパスワードの連絡がされている場合は、新しいパスワードを設定する画面が表示されます。LoadSpringシステムからのEmailによる招待メールからアクセスしている場合はこの画面は表示されません。そのままStep3へお進みください。
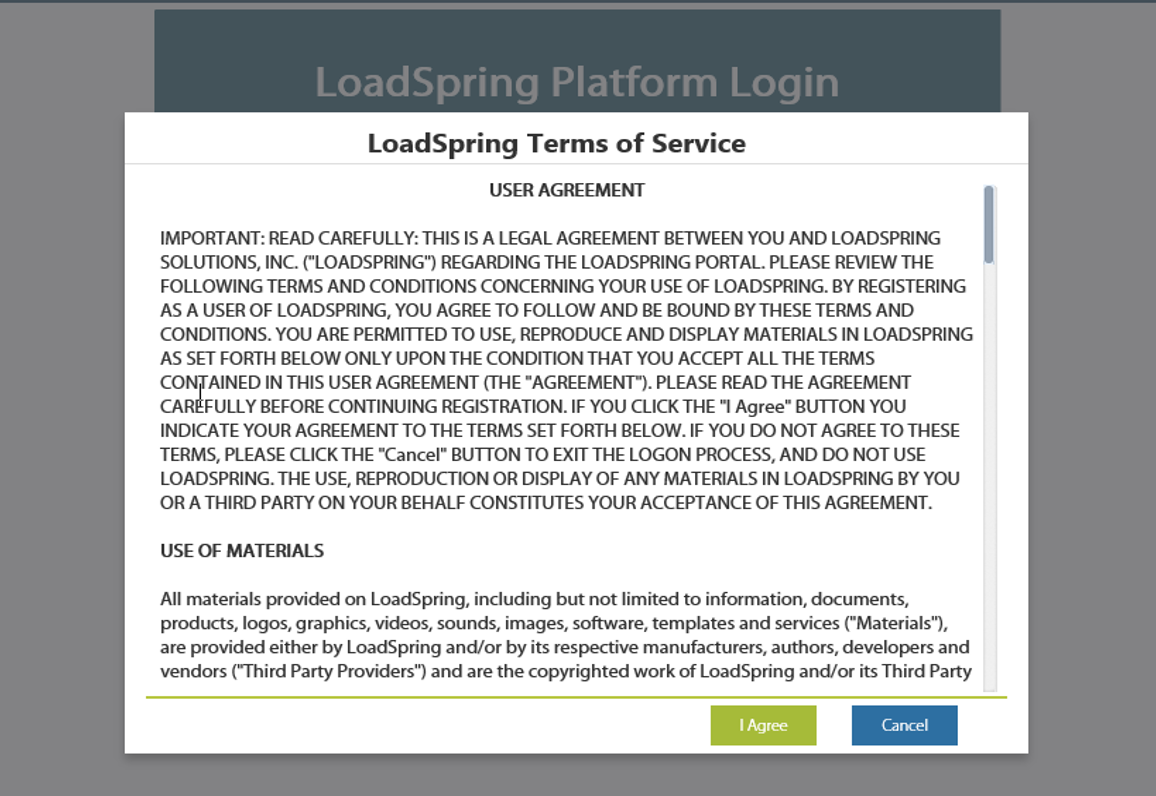
Step 3
ユーザー利用許諾を確認します。
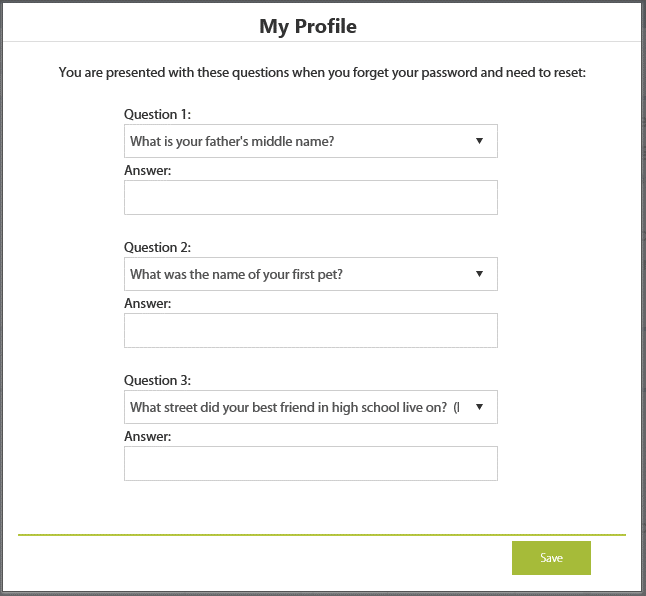
Step 4
パスワードを忘れた場合の秘密の質問を設定する画面が表示されます。答えやすい質問を選択し、回答を入力します。
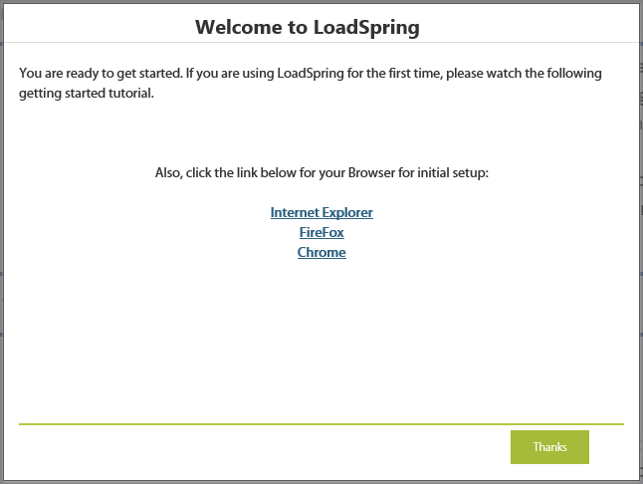
ブラウザの設定
クラウドへアクセスする際に、ブラウザの設定を行うことを推奨します。
Internet Explorerをご利用の場合のブラウザ設定
Internet Explorer 推奨設定:
- https://*.myloadspring.com を信頼済サイトに登録
- インターネットエクスプローラーのツールメニューからインターネットオプションを選択
- セキュリティタブから、"信頼済サイト”を選択、"サイト"ボタンをクリック
- https://*.myloadspring.com を「このWebサイトをゾーンに追加する"に入力し、追加ボタンをクリック
- 閉じるボタン、OKボタンの順にクリック
※上手くアクセスできない場合は、信頼済サイトに登録されているか確認してください。また、セキュリティレベルを「高」以外に変更してアクセスが改善するか確認してください。この設定を変更してよいかわからない場合は企業内のIT管理者へご相談ください。
- インターネット一時ファイルの設定を変更
- インターネットエクスプローラーのツールメニューからインターネットオプションを選択
- 全般タブの閲覧の履歴の"設定"ボタンをクリックし、インターネット一時ファイルで、"Webサイトを表示するたびに確認する"を選択、OKボタンをクリック
- https://*.myloadspring.com をポップアップブロック許可サイトに登録
- インターネットエクスプローラーのツールメニューからポップアップブロック > ポップアップブロックの設定を選択
- ”許可するWebサイトのアドレス”欄に”https://*.myloadspring.com" を追加、閉じるをクリック
Firefoxをご利用の場合のブラウザ設定
Firefox推奨設定:
- https://*.myloadspring.com をポップアップブロッカーの許可サイトに登録します。
- オプションメニューから、プライバシーとセキュリティを選択
- ポップアップウィンドウをブロックするの”許可サイト”ボタンをクリック
- ウェブサイトのアドレスフィールドに https://*.myloadspring.com を追加、変更を保存ボタンをクリック
Chromeをご利用の場合のブラウザ設定
Chrome推奨設定:
- [*.]myloadspring.com をポップアップブロッカーの許可サイトに登録します。
- Chromeの画面右上からGoogle Chromeの設定画面を起動
- 設定を選択
- 詳細設定を選択
- プライバシーとセキュリティから、”コンテンツの設定”をクリック
- ”ポップアップ”をクリックし”許可”をクリック
- 追加をクリックし、サイトの追加から [*.]myloadspring.com を追加